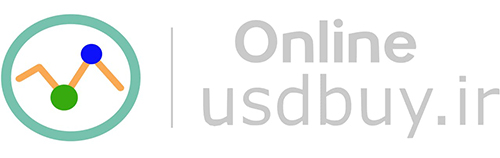-
آموزش و پیاده سازی اکسپرت
آموزش نصب اکسپرت بر روی متاتریدر
برای اجرای اکسپرت بر روی متاتریدر به ترتیب زیر عمل نمایید
ابتدا می بایست برنامه متاتریدر ۴ مخصوص کامپیوتر را از این لینک دانلود و اکسپرت مورد نظر را بر روی متاتریدر پیاده سازی کنید
در ابتدا فایل دانلود شده متاتریدر۴ را از حالت zip خارج کنید
برنامه متاتریدر ۴ مخصوص کامپیوتر را install کنید و منتظر نصب کامل باشیدسپس وارد متاتریدر یا terminal شده و اکانت خود را در کارگزاری مورد نظر بالا بیاورید و در ادامه جفت ارز مورد نظر را انتخاب و open chart کنید (یعنی یک پنجره نمودار به دلخواه باز کنید)
در مرحله بعدی میبایست فایل اکسپرت را در داخل برنامه متاتریدر بریزید
اکسپرت هم مانند اندیکاتور دو نوع فرمت دارد:
mq4: این نوع فرمت، نسخه کامپایل نشده برنامه است.
ex4: این فرمت، نسخه کامپایل شده برنامه می باشد.برای اینکار برنامه متاتریدر و باز کنید و بعد روی فایل مانند شکل زیر کلیک کنید و بعد بر روی open data folder و بعد باز شدن mql4 و بعد در قسمت experts فایل اکسپرت خود را بیاندازید یا کپی پیس نمایید

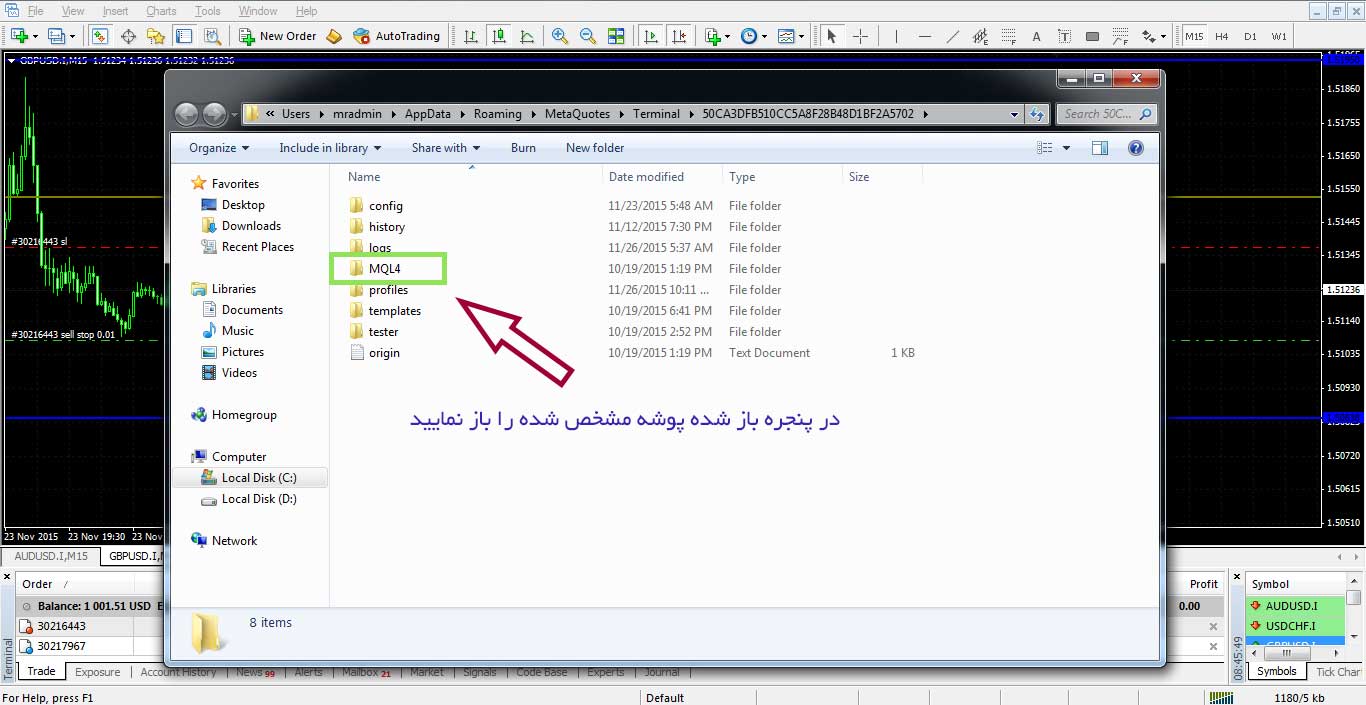
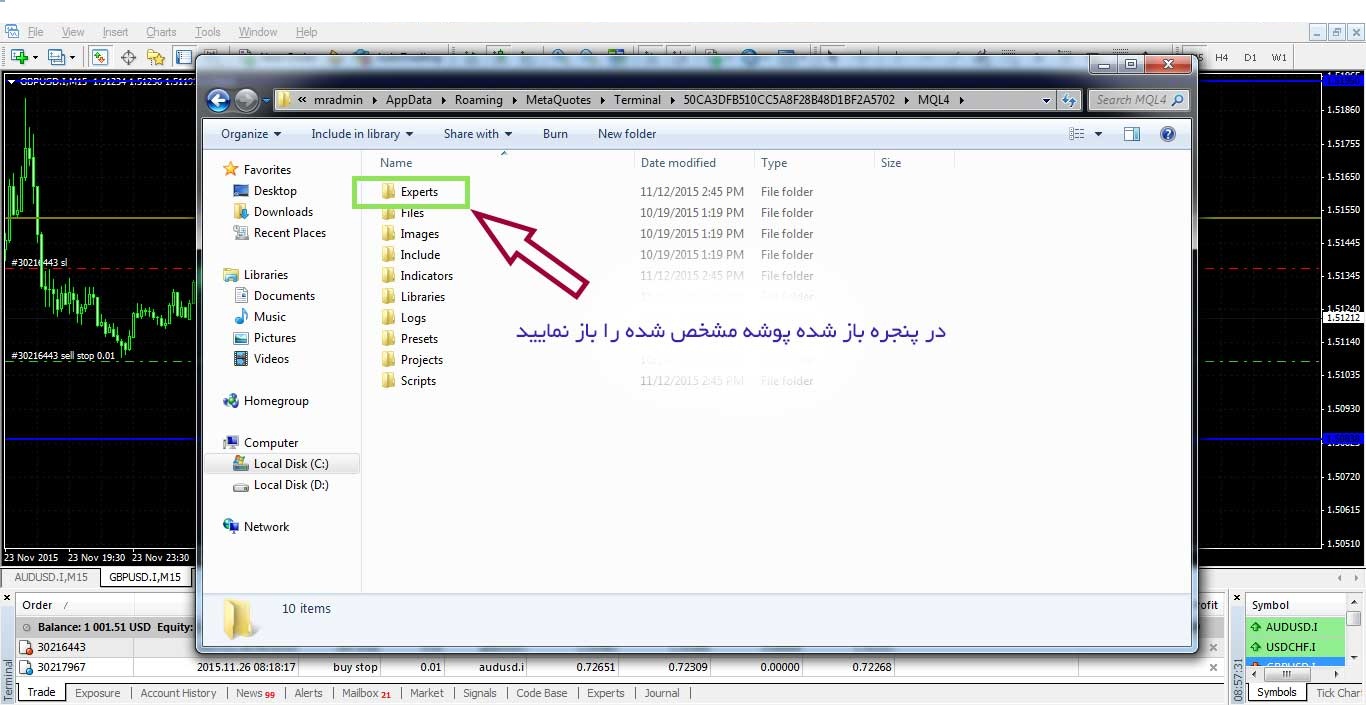
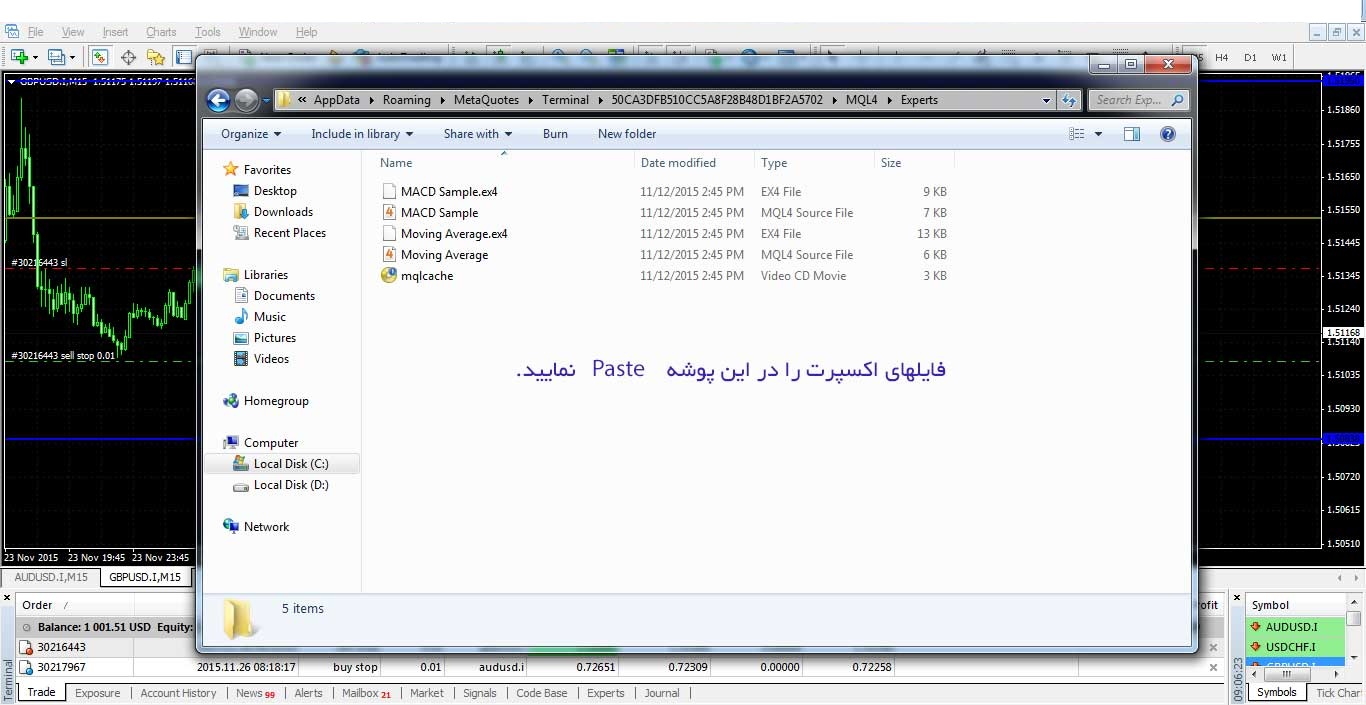
اکنون نرم افزار متاتریدر را بسته و مجددا باز نمایید.
حال اکسپرت نصب گردیده است و می توانید آن را بروی چارت انداخته و تنظیمات آن را انجام دهید تا اکسپرت اجرا شود.
برای اینکار از نوار بالای متاتریدر بر روی قسمت Navigator کلیک کرده و بر روی Expert Advisor کلیک کنید و اکسپرت مورد نظرتان را پیدا کنید و بروی آن راست کلیک کنید و گزینه Attach to a chart کلیک کنید
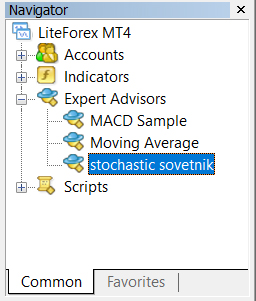
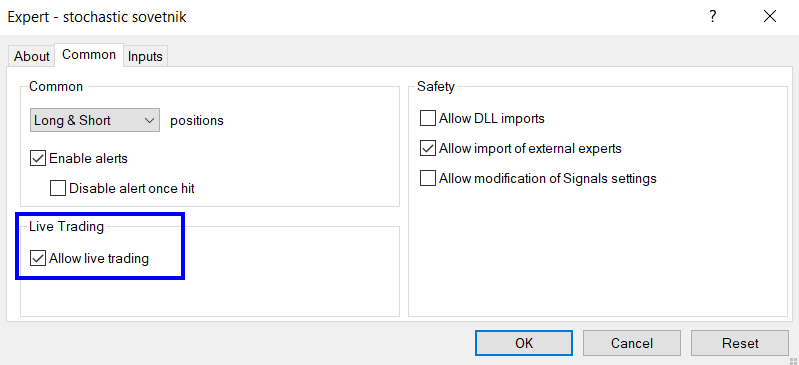
پنجره باز شده همان پنجره ی تنظیمات اکسپرت است، که دارای سه “Tab” می باشد
“Tab” اول که عنوان About دارد. توضیحات مربوط به اکسپرت قرار داد از قبیل نام و مشخصات اکسپرت و ورژن آن.
در “TAB” دوم که عنوان Common را دارد، اطلاعات مربوط به تنظیمات عمومی اکسپرت است که برای تمامی اکسپرتها یکسان است. و شامل سه بخش است.بخش اول (Common): که شامل یک منوی آبشاری بوده که شامل سه عنوان Only Long و Only Short و Long & Short می باشد.
در پنجره باز شده در قسمت common تیک Allow live trading را بزنید
Only Long: اگر انتخاب شود اکسپرت فقط مجاز است پوزیشنهای خرید را باز نماید
Only Short: اگر انتخاب شود اکسپرت فقط مجاز است پوزیشنهای فروش را باز نماید.Long & Short: انتخاب شود اکسپرت مجاز است هم پوزیشنهای فروش و هم پوزیشنهای خرید را باز نماید.
Enable Alert: اگر انتخاب شود اکسپرت با هر بار باز کردن پوزیشن یک هشدار از بلندگو سیستم پخش خواهد کرد.
Disable alert once hit: اگر این گزینه انتخاب شود اکسپرت وقتی پوزیشن باز می کند فقط یکبار هشدار خواهد داد. که این قسمت زمانی قابل انتخاب است که گزینه قبلی فعال باشد.
بخش دوم (Live Trading): اگر میخواهید که اکسپرت مورد نظر شما به صورت اتوماتیک اقدام به گرفتن پوزیشن نماید و آنها را مدیریت کند باید تیک این قسمت فعال باشد.
بخش سوم (Safety): که انتخابهای مربوط به امنیت اکسپرت هست که فعلا به آنها نیازی نداریم. و آنها را به حالت پیشفرض رها کنید.
و همچنین میتوانید اکسپرت مورد نظرتان را با استراتژی مخصوص خودتان در تب Inputs تغییر بدهید و ok کنید.
در ادامه بالای صفحه متاتریدر گزینه Auto Trading را فعال کنید و یکبار برنامه متاتریدر را از نو باز و بسته نمایید
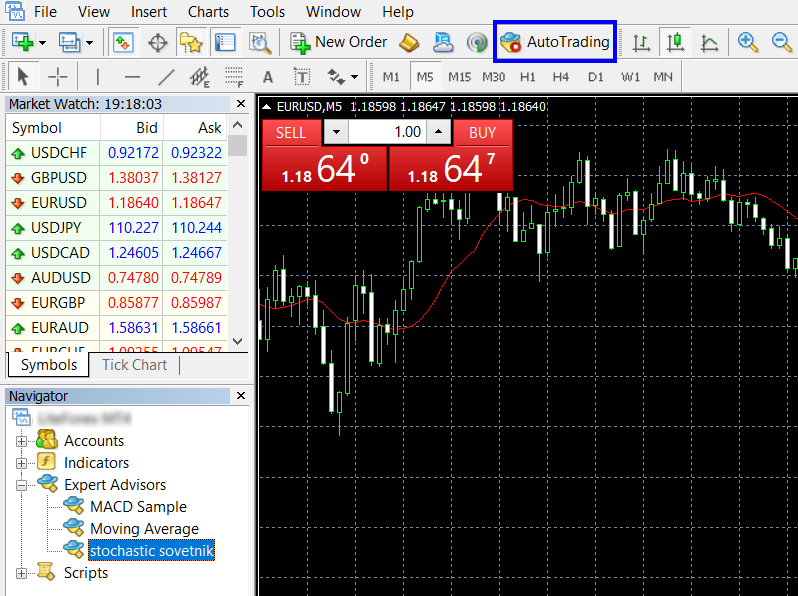
که بعد از زدن این شکلی میشه
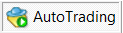
در این مرحله شما بالای صفحه سمت راست عکس یک صورت لبخند زده را مشاهده میکنید و کار شما تمام شده است
از فعال بودن دکمه Auto Trading در نوار ابزار مطمئن شوید.
اگر این دکمه فعال نباشد. شکلکی که در گوشه سمت راست بالای صفحه چارت وجود دارد به شکل آدمک نگران می باشد که با فعال کردن دکمه Auto Trading به صورت یک آدمک خندان تبدیل می شود.
به شکلهای ذیل دقت کنید:


برای حذف و یا تنظیمات مجدد اکسپرت می توانید با راست کلیک کردن بر روی چارت مانند تصویر ذیل از منوی انتخاب گزینه Remove Expert را انتخاب نمایید.
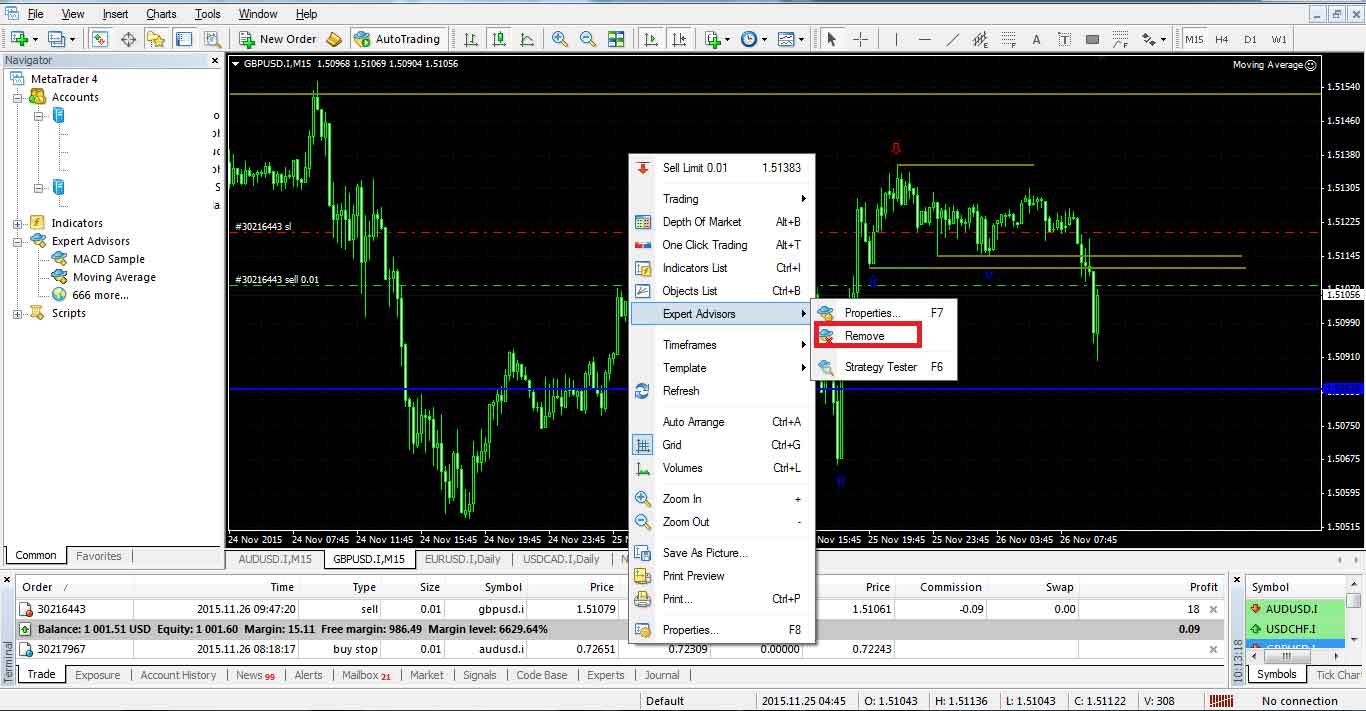
برای تست اکسپرت مورد نظر (بکتست) میتوانید بروی چارت کلیک راست کرده و در قسمت Expert Advisor بروی Strategy Tester کلیک کنید و در پایین صفحه ابتدا تیک قسمت Use Date را زده و تاریخ شروع و پایان تست را انتخاب نمایید و جهت شروع عملیات تست بروی Start کلیک کنید.
کدنویسی و طراحی اکسپرت در برنامه Meta editor امکانپذیر میباشد ،برای دیدن فعالیت ها و یا اخطار های احتمالی اکسپرت به بخش Jurnal مراجعه نمایید. برای نمایش این بخش از منوی Viwe گزینه ی Terminal را انتخاب نمایید.
همچنین می توانید از کلید های ترکیبی Ctrl + T استفاده نمایید.با اجرای هر اکسپرت به روی یک نمودار ، آن اکسپرت تنها به روی آن جفت ارز فعال می شود.
البته برخی از اکسپرتها هستند که بر اساس استراتژی خود می توانند با قرار گرفتن به روی یک نمودار ، به روی چند جفت ارز معامله کنند . معمولا این اکسپرت ها درتنظیمات خود گزینه ای برای این مورد دارند. همچنین شما می توانید چند اکسپرت را به روی یک جفت ارز فعال نمایید .
توجه داشته باشید که فایل های اندیکاتور با پسوند ex4 , فایل های اکسپرت با پسوند mq4 , و فایل های تمپلیت با پسوند tpl در برنامه متاتریدر۴ اجرا میشوند و برای اجرای فایل روی متاتریدر ۵ از ex5 , mq5 استفاده می شود .
نکته (۱) اینکه tpl پسوند فایل های Template است و برای اجرای استراتژی و فراخوانی چارت مورد نظر با اندیکاتورها و اکسپرت های دلخواه استفاده می شود. همچنین اگر می خواهید تمپلیت اختصاصی خود را ایجاد نمایید باید پس از اجرای اندیکاتورهای مورد نظرتان ، روی چارت راست کلیک کنید و از منوی Template گزینه Save Template را بزنید و تمپلیت خود را با نام مورد نظر ذخیره نمایید. پس از آن هر نموداری را باز کنید و تمپلیتتان را لود کنید ، چارت شما با همان تنظیمات باز می شود. برای فراخوانی تمپلیت ذخیره شده از منوی Chart گزینه ی Template را انتخاب نمایید.
نکته (۲) .اگر در پوشه ی دانلودی شما فایلی با پسوند Set وجود داشت ، می توانید آنرا از طریق گزینه ی Load وارد نمایید. فایلهای Set مجموعه ای از تنظیمات است که بهترین حالت استفاده از آن اکسپرت را از نظر ارائه دهنده در خود ذخیره کرده است.
اکسپرت سودده
ربات معامله گر فارکس
اکسپرت ویژه مکدی
اکسپرت ویژه جپشین
معرفی اکسپرت های فروشگاه
معرفی اکسپرت های سودده
تبادل و ارسال ربات معامله گر
مدیریت اکسپرت های شما
آموزش نصب اکسپرت
با ثبت نام در سایت Dezpro.net یک دلار هدیه ثبت نام در کیف پول دلاری خود دریافت نمایید و از طریق این کیف پول با درگاههای پرداخت (ارز دیجیتال – وبمانی و پرفکت مانی) پرداخت خود را انجام دهید